I have just start learning silverlight and I will now share my knowledge of my silverlight with you peoples. For my first post regarding silverlight I have choose datagrid control which is one of my favorite control if I look back to the asp.net. In this post I will show you how you can bind datagrid control with the data source and also about the formatting of the datagrid control. Below is the output of the example code, here you can see a datagrid which is used to display information about the Person. Like User id, First Name, Last Name, Email address, Contact number and date of birth.
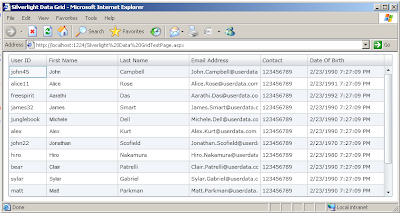 Let us start our example, Below is the namespace which you need to add in yours xaml file , if you want to add the datagrid manual , if you drag and drop the data grid control from the tool bar then this namespace will be added automatically.
Let us start our example, Below is the namespace which you need to add in yours xaml file , if you want to add the datagrid manual , if you drag and drop the data grid control from the tool bar then this namespace will be added automatically.< UserControl xmlns:data=
"clr-namespace:System.Windows.Controls;assembly=System.Windows.Controls.Data" ... >
And blow is the xaml of the adding the datagrid and setting some of the properties of the datagrid control. Here you see that I have set the name of the datagrid and GridLineVisibility and AutoGenerateColumns properties of the datagrid. As I don't want datagrid to generate columns so I set this property to false, as I will add my columns in the datagrid column collections.
< data:DataGrid Margin="5" x:Name="dgrDataGrid" Height="300" VerticalAlignment="Top" HorizontalAlignment="Center" GridLinesVisibility="All" AutoGenerateColumns="False" >
Below table list some of the basing properties of the data grid control. I have list down the properties with there description.
Property Description RowBackground RowBackground sets the brush that’s used to paint the background behind every row. AlternatingRowBackground If you set AlternatingRowBackground, alternate rows are painted with a different background color, making it easier to distinguish rows at a glance. By default, the DataGrid gives odd-number rows a white background and gives the alternating, even-numbered rows a light gray background. ColumnHeaderHeight The height (in pixels) of the row that has the column headers at the top of the DataGrid. RowHeaderWidth The width (in pixels) of the column that has the row headers.This is the column at the far left of the grid, which shows no data but indicates the currently selected row (with an arrow) and indicates when the row is being edited (with an arrow in a circle). ColumnWidth The default width of every column. If you define columns explicitly, you can override this width to size individual columns. By default, columns are 100 pixels wide. RowHeight The height of every row. This setting is useful if you plan to display multiple lines of text or different content (like images) in the DataGrid. Unlike columns, the user can’t resize rows. GridlinesVisibility A value from the DataGridGridlines enumeration that determines which gridlines are shown (Horizontal, Vertical, None, or All). VerticalGridlinesBrush The brush that’s used to paint the grid lines in between columns. HorizontalGridlinesBrush The brush that’s used to paint the grid lines in between rows. HeadersVisibility A value from the DataGridHeaders enumeration that determines which headers are shown (Column, Row, All, None).
Defining Columns :
If you set autogeneratColumn property to true the column are generated automatically you can’t control how columns are ordered, how wide they are, how the values inside are formatted, and what header text is placed at the top. A far more powerful approach is to turn off automatic column generation by setting AutoGenerateColumns to false. You can then explicitly define the columns you want, with the settings you want, and in the order you want. To do this, you need to fill the DataGrid.Columns collection with the right column objects. Below table show the three columns supported by datagrid control.
Column Type Description DataGridTextColumn This column is the standard choice for most data types. The value is converted to text and displayed in a TextBlock. When you edit the row, the TextBlock is replaced with a standard text box. DataGridCheckBoxColumn This column shows a check box. This column type is used automatically for Boolean (or nullable Boolean) values. Ordinarily, the check box is readonly; but when you edit the row, it becomes a normal check box. DataGridTemplateColumn This column is by far the most powerful option. It allows you to define a data template for displaying column values, with all the flexibility and power you have when using templates in a list control. For example, you can use a DataGridTemplateColumn to display image data, or use a specialized Silverlight control (like a drop-down list with valid values or a DatePicker for date values).
In my example code I have used the DataGridTextColumn and DataGridTemplateColumn but not the DataGridCheckBoxColumn. In below table I have mention some of the properties of the columns of the datagrid control (Source).
In above table I have not mention all the properties , but some of them which I think are most commonly used. I have used SortMemberPath in the DataGridTemplateColulmn, so that user can sort the DataGridTemplateColumn as well, if you don't give the SortMemberPath then the DataGridTemplateColumn will not be sorted if you click on that column for sorting. And here is the code behind code which is used to bind the datagrid to the datasource.
Property Description Binding Gets or sets the binding that associates the column with a property in the data source. CanUserReorder Gets or sets a value that indicates whether the user can change the column display position by dragging the column header. CanUserResize Gets or sets a value that indicates whether the user can adjust the column width using the mouse. CanUserSort Gets or sets a value that indicates whether the user can sort the column by clicking the column header Foreground Gets or sets the brush that is used to paint the text contents of cells in the column. Header Gets or sets the content of the column header. IsReadOnly Gets or sets a value that indicates whether cells in the column can be edited SortMemberPath Gets or sets a property name, or a period-delimited hierarchy of property names, that indicates the member to sort by.
Hope you have some idea about the datagrid control. In future post I will discover more about the datagrid control and share with you peoples.You can download the source code from heredgrDataGrid.ItemsSource = Persons.GetDataItems();
All and any comments / bugs / suggestions are welcomed!
1 comment:
Nice post...
Post a Comment